「Pogoplug PC」
這是一款,相當好用的軟體,有了Pogoplug,無論你在哪裏,只要能夠上網,就能任意讀取您家中電腦的資料,不用擔心出門忘帶檔案而到了客戶那兒才發現的糗狀。
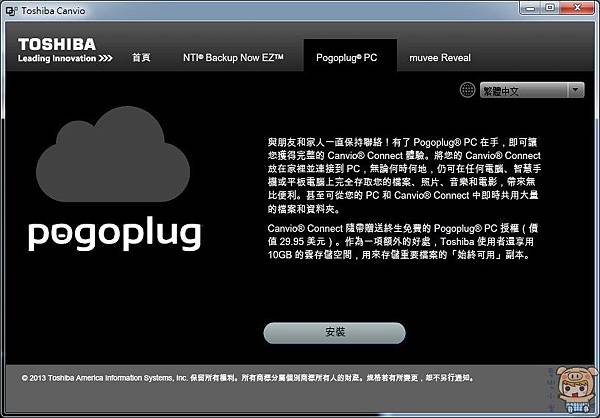
跟著安裝畫面點選「繼續」或是「下一步」即可 。
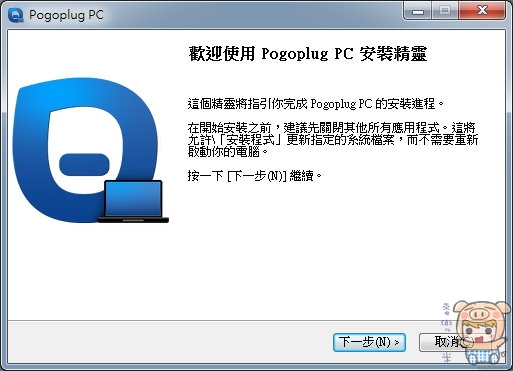
安裝成功後,點選「完成」離開,執行Pogoplug PC。
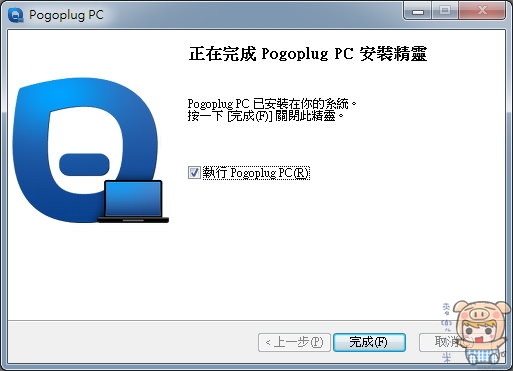
第一次進入會有一些Pogoplug PC,程式會提供簡易的介紹與教學,可以直接點右上角的「跳過教程」。
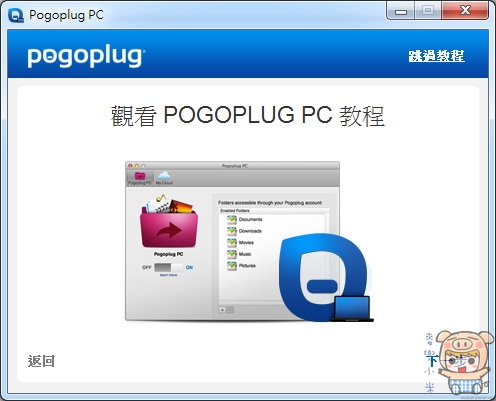
待會就是要跟著教程上說明,來完成設定與註冊。

準備開始建立帳號戶,輸入「電子郵件」和「密碼」,輸入完成後,點選「建立帳戶」。
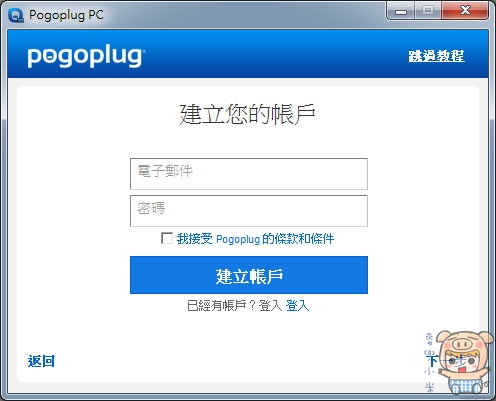
點選您想樣分享出來的資料類別,方便雲瑞讀取,選擇完成後,點選「結束教程」。
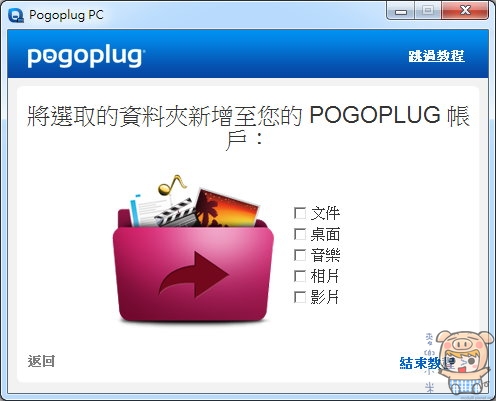
好啦,搞定了,Pogoplug這款軟體並不是免費的,他的價格為$29.95鎂,不過目前我們安裝的這套,是因為買了「TOSHIBA Canvio Connect USB3.0 2.5吋 750GB 行動硬碟」所贈送的。
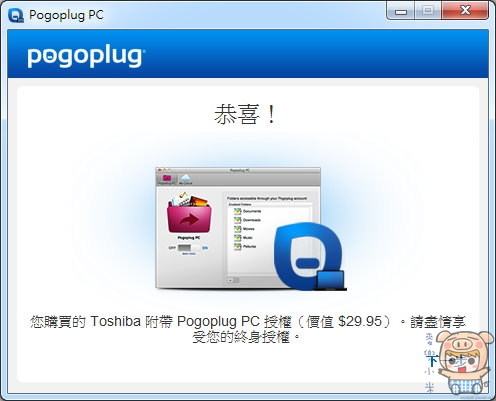
除了上面這些資料夾之外,您也可以自由新增或刪除。
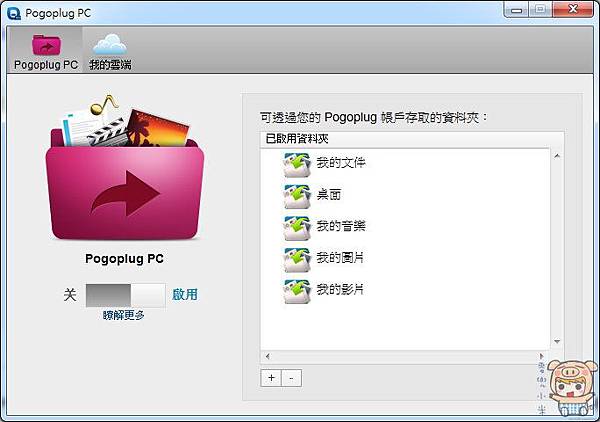
來看一下,目前雲端的狀況,哇,有10GB可以使用了。如果你想要有無限空間的話,每個月要額外付$4.95鎂。
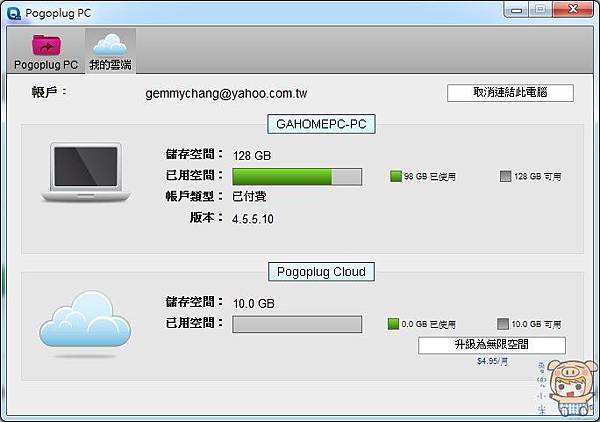
電腦的部分,已經簡單的設定完成了,接下來,就是行動裝置上了,在PLAY商店或是App Store搜尋「Pogoplug」,搜尋到了之後,點選並安裝,程式是免費的。執行進入程式後,點選「已經有帳戶」。
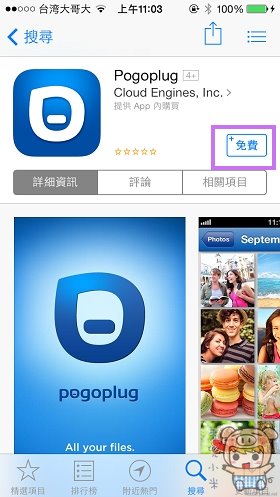
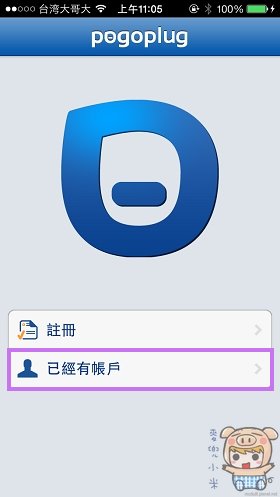
輸入剛剛我們在電腦上註冊的帳戶,輸入完成後,點選「登入」。第一次登入時一樣會有一些簡單的教學介紹。
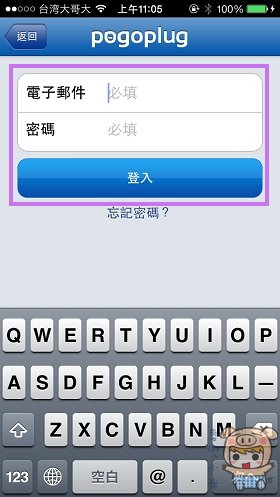
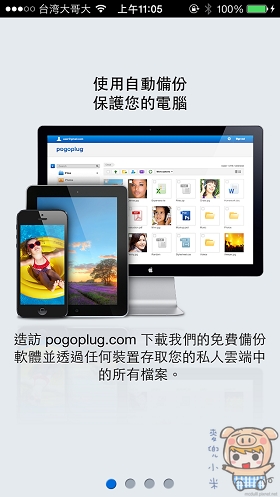
Pogoplug會幫您手機上的資料,上傳至雲端備份起來,看右邊的畫面,已經自動在上傳了。

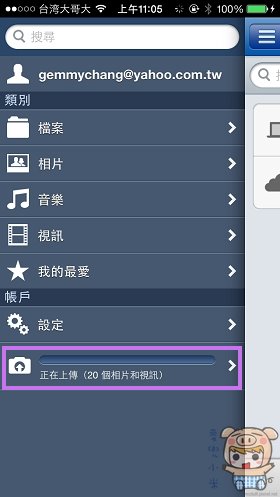
進入主畫面後,分為兩個部分,一個就是電腦上的檔案,另一個就是Pogoplug Cloud雲端的部分,接著我們就來試一下,可否讀取到電腦上的檔案,點選「GAHOMEPC-PC」。

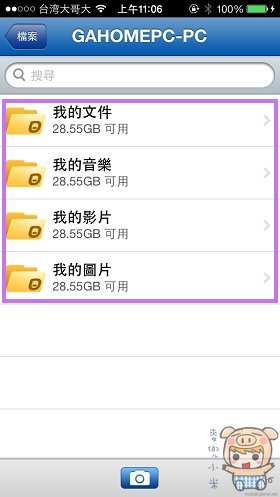
果然是電腦上面的資料夾,相片也是同時還幫您分別用時間軸的方式來呈現。
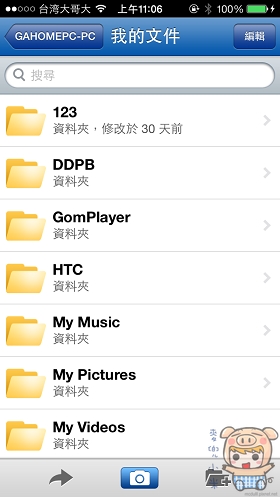
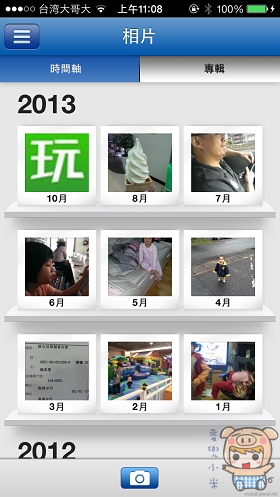
也可以直接在上面播放電腦上的影片檔案,哇,這樣以後就方便多了,檔案直接在電腦上,不用上傳到雲端,就可以直接透過Pogoplug來讀取了。
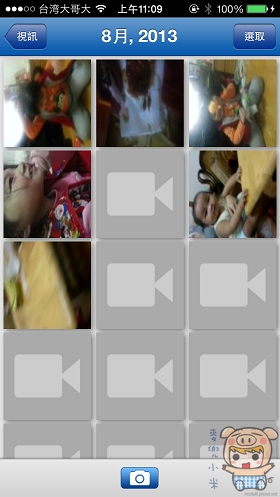

下圖為影片橫式播放的畫面。

照片讀取測試沒有問題。

 \
\
常用的辦公室文件EXCEL,WORD檔案,讀取也都沒有問題。
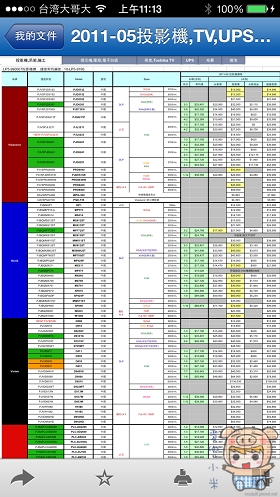

POWERPOINT檔案讀取也沒有問題,PDF檔案讀取測試也是很OK的。

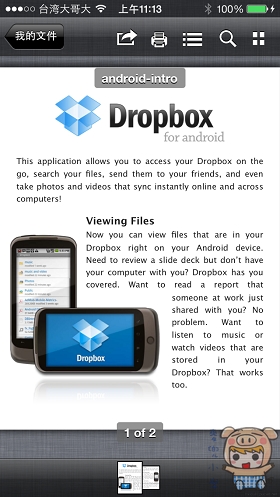
再來測試一下,音樂的部分,可以讀取到,同時可以直接播放,連音樂的封面也都可以正常顯示。這實在太讚啦。
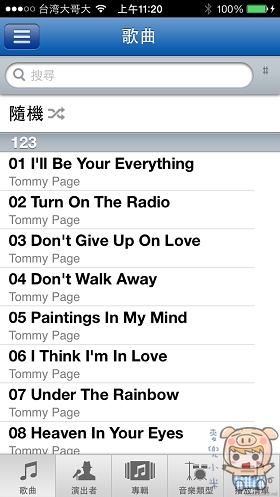
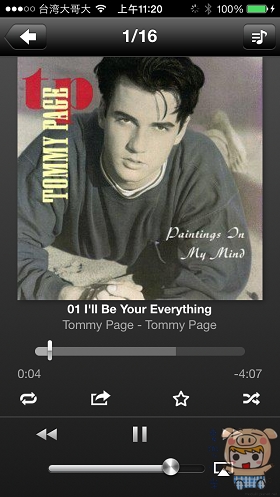
最後,從電腦上來看一下,手機上的照片有沒有備份上來,哇哇哇,已經都跑上來,這樣實在太方便了,就算哪一天手機突然掛了開不了機,或者是不小心離家出走,這樣寶貴的照片與回憶也都還保存著,當然不希望會有那天啦。
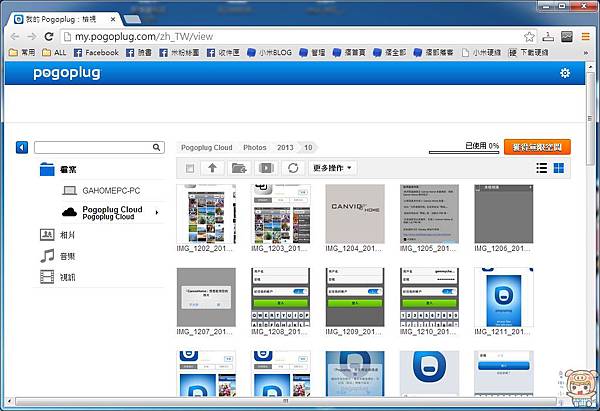
現在分享資料,備份資料實在是太簡單也太容易了,想想以前小米自己都要手動去做這些備份的動作,而且只要自己一忙或是一懶就會忘了備份這件重要的事,常常真的都是等到出了問題,才會後悔當初沒有好好的備份,現在有TOSHIBA Canvio Connect這系列好用的雲瑞分享軟體,與定時檔案及系統備份軟體,真的是可以省下好多時間,又為自己寶貴的資料添加一份保險,同時TOSHIBA Canvio Connect 2.5吋這一系列,有750GB,1TB,1.5TB,2TB,所以就算您資料很多的話,也不怕儲存不下!有需求的朋友可以考慮一下哦!





 留言列表
留言列表