
啊~~電腦掛了,開不了機了?怎麼辦??我裏面有很多照片耶?而且我也沒有備份??相信應該不少人有這樣的經驗或是聽到朋友發生這類的事件,隨著數位時代的來臨,現在只要手機就可以拍照或是錄影,不像以前都會洗照片,雖然方便但相對的如果檔案不見了,那那那真的好慘呀!因此備份這檔事就相對非常的重要啦。選擇好的備份產品,可是相當重要的,小米今天就要來介紹好用的備份產品,讓您能夠完整的備份保護您的資料安全無虞!這款產品就是「WD My Cloud Expert EX4100 NAS伺服器」,小米手上這款是16TB的,由4個4TB的硬碟所組成。

嘿嘿,準備要來試試WD My Cloud Expert EX4100 NAS伺服器這玩意啦,包裝相當的紥實。

內容物有WD My Cloud Expert EX4100 NAS伺服器主機一台、網路線、簡易操作說明書、電源線及各國的插頭轉接線。

看到伺服器和NAS這名詞,就覺得它一定很難,其實安裝一點也不難啦,使用者只要跟著說明書上的安裝方式即可快速上手。
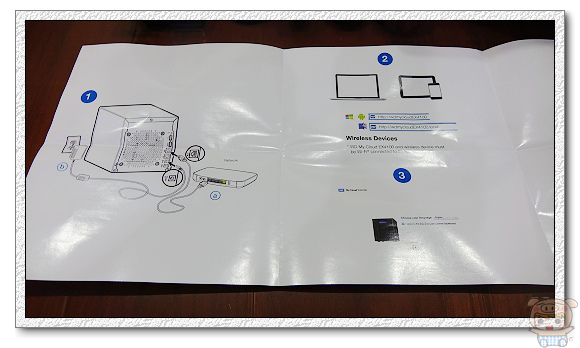
WD My Cloud Expert EX4100 NAS伺服器體積不算太大,長為232mm x 寬 170mm x 高度 192mm 比一般桌機還小,像是那種準系統的小主機一樣,如果你選購的是2Bay的話,那體積更是小了一大半。

機身背面的部分有一個大大的散熱風扇、同時提供了2組USB 3.0的傳輸埠、2組Gigabit 網路插孔、2組電源供應器的插孔、Reset重置孔、

安裝方式相當簡單,插上電源及網路線,再將網路線插到家中的集線器上,搞定!

開機~~~電源的開關位於機身的前方,並配備LCD顯示器,可由顯示器右邊的上下兩個按鍵來操作,同時也提供了一組USB 3.0的傳輸埠方便使用者臨時要USB裝置使用。

LCD顯示器提供了IP位置監視、風扇轉速監視、系統溫度監視、磁碟監視、裝置正常運作時間、剩餘容量、韌體版本等資訊!

那那那硬碟要怎麼安裝,WD My Cloud Expert EX4100 NAS伺服器提供了相當方便的拆裝方式,採用了無螺絲設計、支援熱備援,只要利用手指摳拉一下,即可將硬碟取出,


接著我們就來看看WD My Cloud Expert EX4100 NAS伺服器操作介面的部分,操作的方式其實還蠻簡單的,當我們將它接上網路線後,您就可以透過網頁的方式進入它的操作介面,請直接在網頁上輸入http://wdmycloudex4100.local/ or http://wdmycloudex4100/ 或是直接輸入它的IP位置,IP位置的話可以直接在他的儀表板上面看得到!第一次進入的話,會要求一些簡單的設定,嘿嘿,是繁體中文的介面,這樣就簡單多啦。

My Cloud Expert EX4100 的主要操作頁面,在首頁裏可以看到容量大小、影片、照片、音樂、使用了多少容量,裝置的是否健康、韌體版本、網路活動、CPU、記憶體使用情況、使用者及應用程式等資訊!同時還可以透上方來切換頁面。
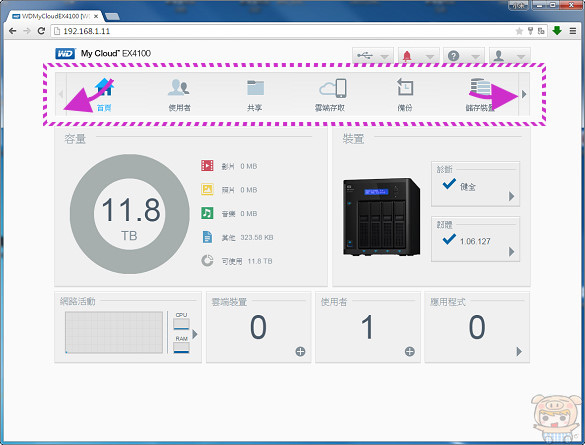
My Cloud Expert EX4100 分為首頁、使用者、共享、雲端存取、備份、儲存裝置、應用程式、設定共8個頁面,整體操作上都相當的簡單。
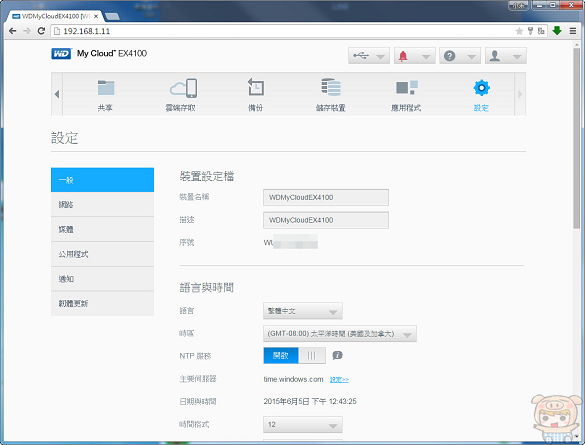
在首頁的網路活動裏,可以看到WD My Cloud EX4100 CPU、記憶體、網路、處理序整個系統上執行的所有活動情形!使用者可以點選右邊的「箭頭」觀看更詳盡的資訊。
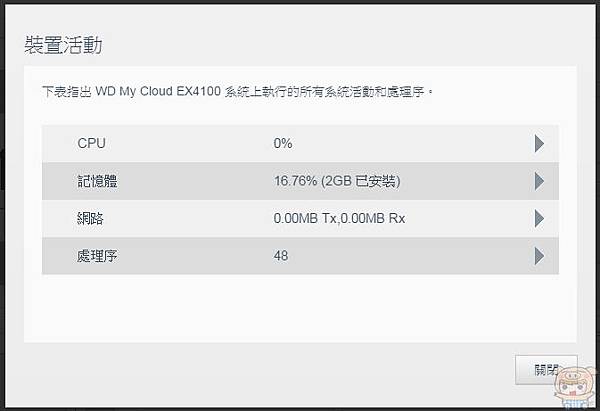
裝置 診斷的部分可以了解目前WD My Cloud EX4100 系統整體的健全狀況!
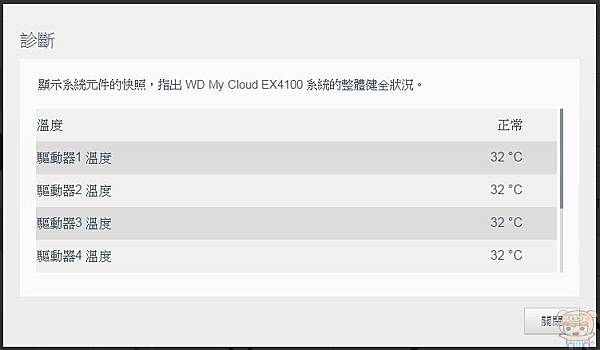
而畫面的右上方也提供了USB裝置、通知、幫助、關機、重新開機、登出等選項設定。如果使用者有另外接上了USB裝置,即可從這裏看到外接的裝置,另外想要移除時一樣透過這裏來移除裝置,通知選項裏道記錄了所有的錯誤警客訊息。
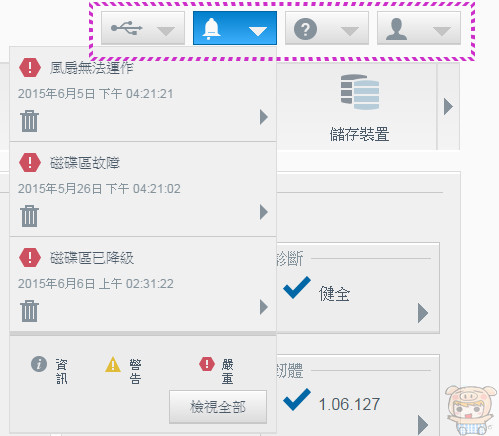
幫助的選項裏提供了「開始使用精靈」讓使用者能夠快速的上手,跟著使用精靈操作一下子就搞定啦。
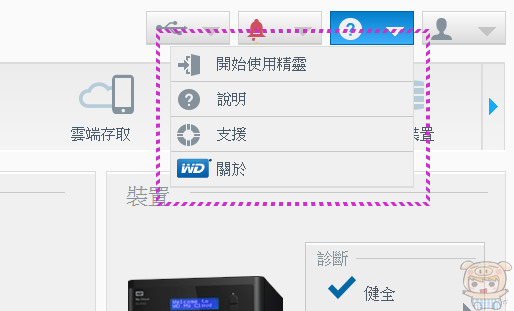
最後一個選項提供了「開機」「重新開機」「登出」,如果覺得使用上怪怪的時,只要透過這裏即可直接重新開機,這樣就不用特地走到機器旁邊去重新開機啦!

儲存裝置:裏使用者可以變更RAID的設定檔、及每個磁碟機的健康情形、工作溫度等!

RAID設定裏提供了JBOD組態、跨越組態、RAID 0組態、RAID 1組態、RAID 5組態、RAID 10組態共六種組態供使用者設定成適合自己的需求組態。
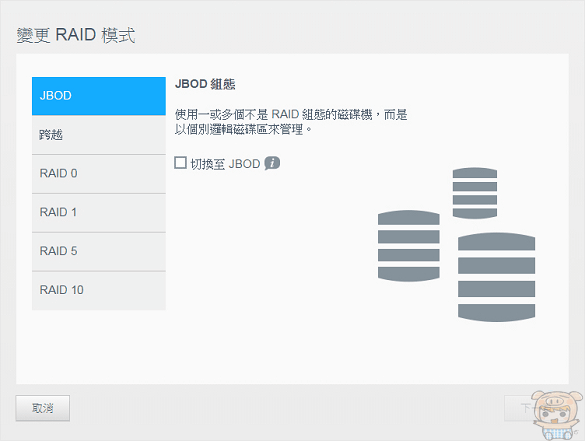
備份:提供了USB備份、遠端備份、內部備份、雲端備份、相機設定等備份選項,幫您完整的備份重要的資料。
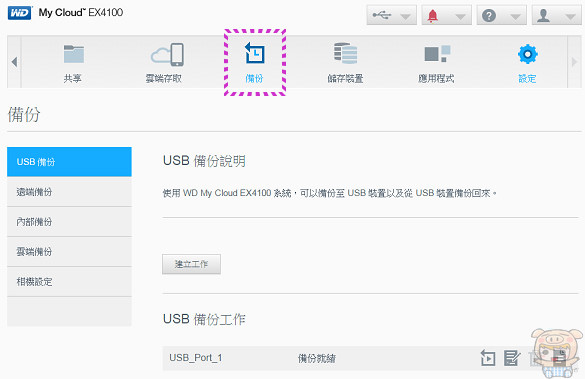
使用者可以建立不同的備份工作,自動備份到USB外接裝置,或是備份到您網路路上或網路外的其他伺服器,也可以將現有的內容備份至WD My Cloud EX4100 系統上的另一個儲存位置,同時也可以備份到雲端上面去,這樣資料就萬無一失啦!

應用程式:提供了HTTP下載、FTP下載、P2P下載、及網頁檔案檢視器,這功能相當的好用,對於喜歡在網路上下載檔案的朋友,像BT之類的,現在不需要開著電腦,直接把種子丟給它就可以自動幫您下載了。
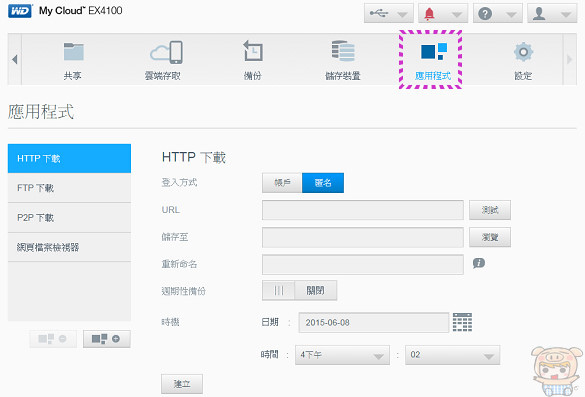
共享:使用者可以透過共享的頁面來設定開放哪些資料夾檔案等。例如像小米新增了一個TEST的增料夾,開啟共享後,則所有使用者都可以讀寫此資料夾。
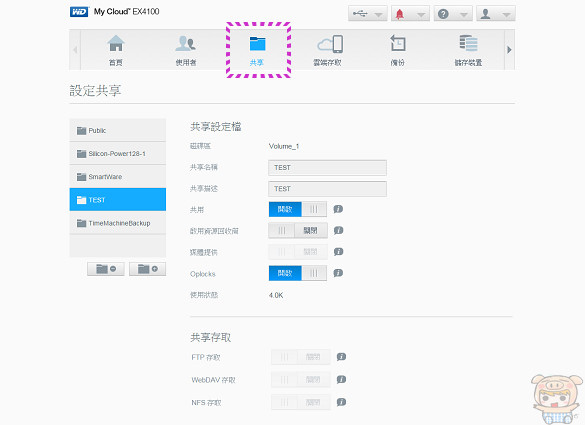
關閉共享後,則可以個別設定那哪個使用者或是群組可以讀寫此資料夾、只能瀏覽此資料夾或是完全無法讀取此資料夾,這樣子不想被看到的檔案就不會被發現了。
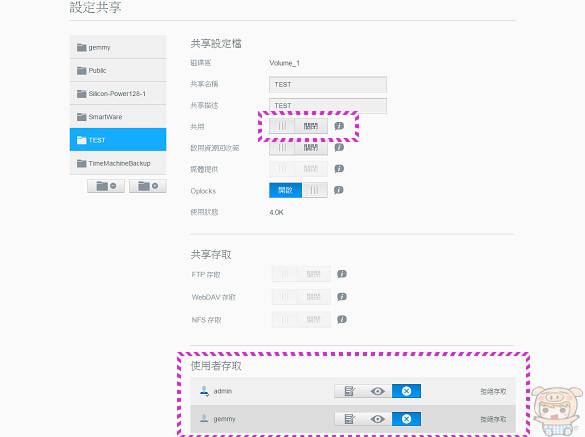
使用者:使用者的地方,也多了此資料夾的設定選項。使用者的設定頁面裏提供了新增使用者及群組的功能,尤其如果是拿來公司使用的話,利用群組的設定就會方便快速很多。同時在設定頁面的網路選項裏,還可以加入公司的網域,更加方便管理。

拿來公司使用的朋友,加入公司網域後,所有的在網域的使用者,都會出現這邊啦,這樣就可以直接管理,不需要在一個一個使用者的新增啦。

使用者可以透過網路上的芳鄰,也可以直接輸入IP位址,就可以看到WD My Cloud EX4100所有共享的檔案。
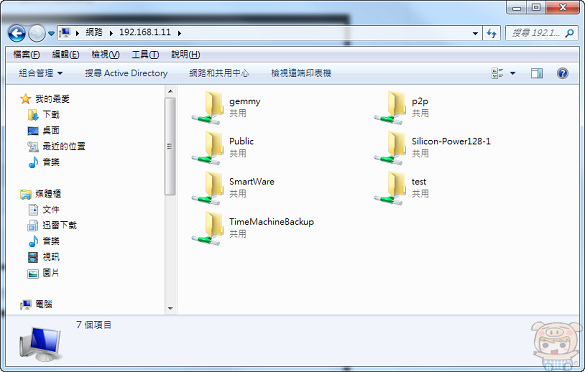
點選進入個人的資料夾,嘿嘿,沒錯沒錯,這些就是小米丟上去的檔案。

雲端存取:透過雲端存取的功能,讓您即便是在外,也可以隨手透過手來讀取您WD My Cloud EX4100裏的資料,這也就像大家一般常用的dorpbox,google drive 雲端空間一樣,等於說這個是自己架設在自家的WD My Cloud EX4100上,想要多大的空間自己決定。
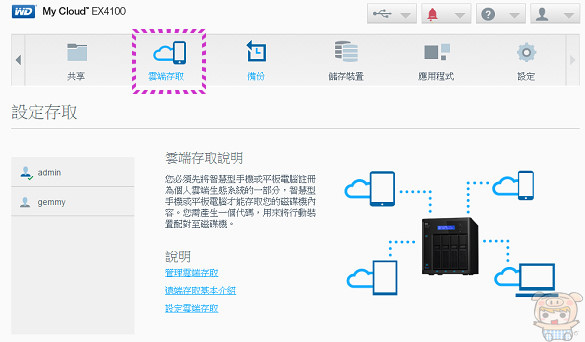
想要使用這個功能,設定上相當的簡單,點選要開放的人員,接著再點選「取得編碼」。
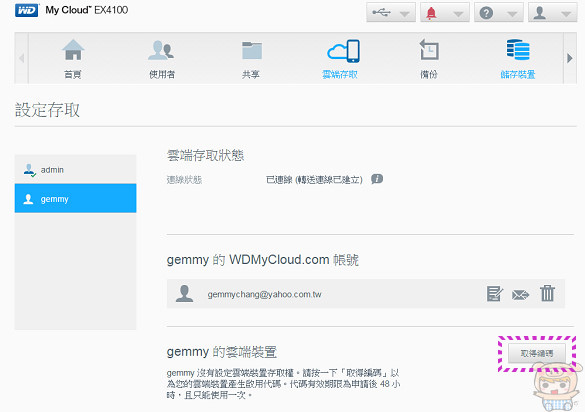
WD My Cloud EX4100 則會提供一組啟用代碼,接著就是把這組代碼輸入到您的行動裝置即可連線。

請至PLAY商店或是App Store裏搜尋「WD My Cloud」下載並安裝應用程式。程式本身是免費的哦。
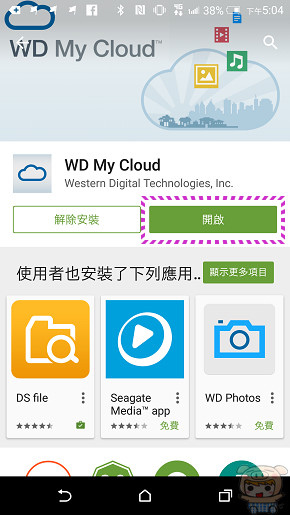
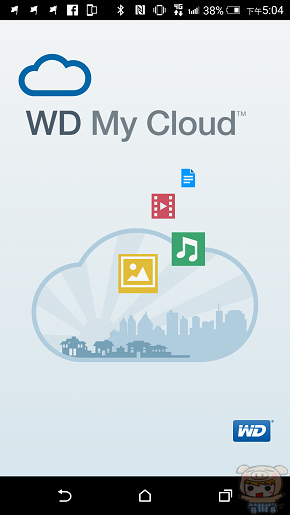
安裝完程式後點選「立即連線」。

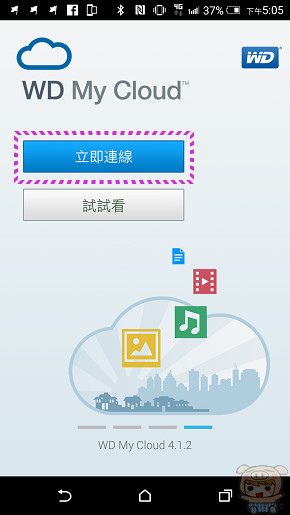
程式除了可以和您的WD裝置連線之外,還可以與您的DROPBOX、GOOLGE DRIVE等雲端空間同步。點選「WD裝置」接著就是輸入剛剛獲得的啟用代碼後點選「啟動」。
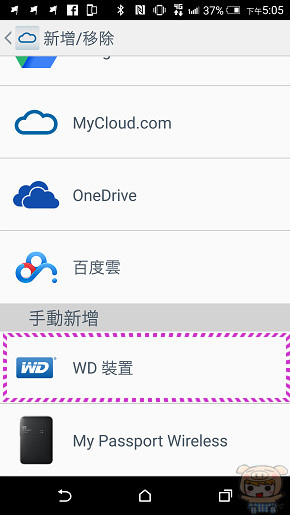
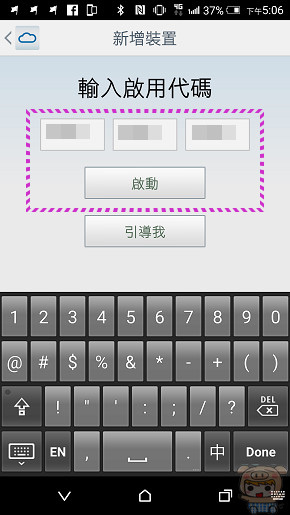
WD My Cloud提供您自動備份相片和影片的功能,這樣您拍好的照片或是影片就會自動幫您備一份到您的WD My Cloud EX4100裏,是不是很貼心呀!

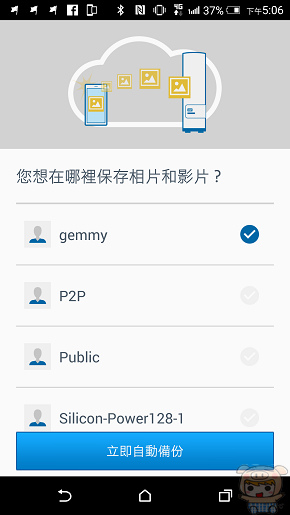
前面的設定完成後,接著就可以看到所有的資料夾啦。點選進入後,耶,直接從手機就可以看到自己所有的檔案。

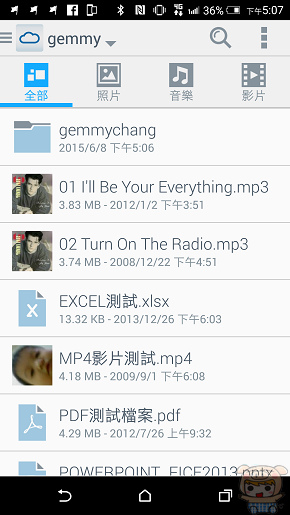
程式同時還會幫你歸類,全部、照片、音樂、影片,這樣更加方便找尋您要的檔案。而且您還可以直接在手機端裏播放存放在WD My Cloud EX4100裏的資料。

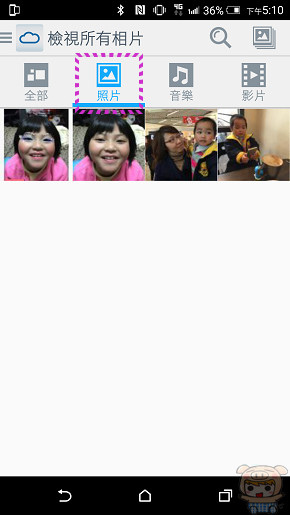
那當然要來測試一下,播放音樂檔案沒問題,播放照片檔案也沒問題。
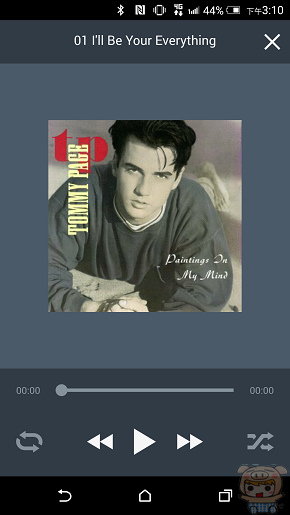

播放影片檔案也沒問題,哈。這個影片小米拍起來就是這樣,不是它的問題哦XD。

辦公文書檔案的話,PDF檔案和POWERPOINT檔案,測試也都沒有問題!

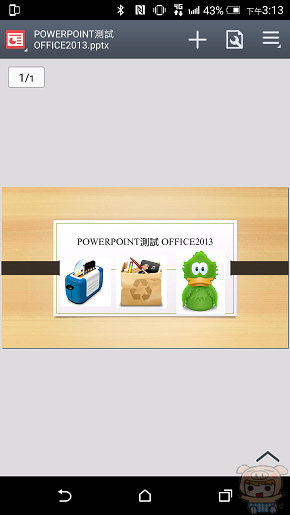
WORD文件檔和EXCEL報表也是OK的啦!這樣子,以後檔案忘了COPY帶出來,也都沒在怕的。只要透過APP連回去就可以隨時觀看下載囉!是不是和大家平常在用的DROPBOX那些很像呀。而且這邊的空間是不受限的,只要您的購置多大的容量,就可以用多大!


如果您有第二台的WD My Cloud這裏一樣通通可以加進來。手機端的操作也是一樣超簡單的啦!
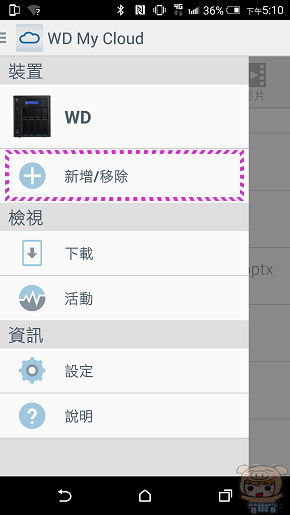

最後小米就介紹到這邊啦!立馬來將所有的檔案,全部搬移到「「WD My Cloud Expert EX4100 NAS伺服器」」上去,並建立備份的排程,同時針對家中的每一個人建立一個帳號,讓他們有專屬的資料夾,平常所拍的照片都自動備份到這裏,這樣就不用擔心手機壞了,或是遺失造成可怕的事件,對於一般外接式USB硬碟空間不夠用,需要用好幾個備份的朋友,「WD My Cloud Expert EX4100 NAS伺服器」是一個相當棒的選擇。而且它同時也推出了好多種容量及規格來符合每個人的需求,想要了解更多可以參考WD的官網:請點我請點我請用力點我!

文章說明: 本文由 WD 邀請撰寫實際體驗心得




 留言列表
留言列表